5 mètodes per trobar l’adreça IP de la vostra impressora
Com sabeu, la impressora es connecta a un ordinador de diverses maneres: mitjançant un connector USB, Wi-Fi, cable Lan. Si la impressora està connectada a un ordinador mitjançant un port USB, no té una adreça de xarxa (ip). Però si es produeix la sincronització amb l’ordinador a través de les interfícies a la xarxa local o Wi-Fi sense fils, llavors per al funcionament estable del dispositiu d'impressió se li assigna una adreça de xarxa. Pot canviar, però sovint és estàtic. En aquest article us explicarem com esbrinar l’adreça IP de la impressora i en quines situacions és especialment necessari.
El contingut
Per què necessito conèixer la IP del dispositiu d'impressió
Qualsevol oficina pot apreciar l’excel·lència de l’equipament d’oficina. Tanmateix, la pregunta aparentment senzilla "què és l'adreça IP de la nostra impressora?" La pantalla de la impressora no està disponible, tampoc no es mostra quan es connecta a una adreça de l’ordinador. Sovint, a les oficines, no a una i no a dues, però diversos dispositius d'impressió es connecten simultàniament a la mateixa xarxa local, mentre que el document d'impressió ha de ser enviat a una impressora específica. Per no equivocar-vos, armeu-vos primer amb informació sobre l’adreça de xarxa de l’equip d’oficina.

Una adreça IP és un identificador únic per connectar-se a una xarxa corporativa o domèstica. El proveïdor subministra aquesta adreça quan activeu la xarxa. El coneixement de la IP correcta ajudarà a evitar molts problemes molestos amb la impressió. Si el dispositiu produeix un error en imprimir fulls, és possible que la seva adreça de xarxa hagi canviat. Mentrestant, el sistema intenta enviar el document utilitzant l’antiga ip i, per tant, l’impressió es fa impossible.
Si es produeix un problema similar, es recomana comprovar primer les adreces de xarxa de les impressores. Especialment aquest consell és rellevant a les oficines on hi ha diversos models en una xarxa local.
Per cert, per a molts es converteix en un descobriment que la impressora en general té la seva pròpia IP. Això es va fer possible amb l’arribada de models moderns de dispositius, ja que gairebé tots estan equipats amb l’opció de connectar-se a una xarxa domèstica mitjançant la tecnologia Wi-Fi. Com a regla general, a casa podeu assignar de manera independent l'adreça IP al dispositiu d'impressió. La majoria de les impressores casolanes senzilles es connecten a un ordinador de sobretaula mitjançant USB. A continuació, haureu d’instal·lar un fitxer especial Programari del fabricant de la impressora. Allà, a la finestra emergent, probablement necessitareu conduir una adreça de xarxa.
Mètode 1: dades IP de la impressora
La informació sobre l'adreça IP ens pot dir directament la interfície de la impressora. Tot el que necessiteu és prémer el botó "Menú" del cas del dispositiu o el botó amb la imatge d’una clau anglesa. A continuació, se us indicarà la configuració de la tècnica. Aquí heu de trobar "Informe de configuració"O un menú similar amb informes sobre tots els paràmetres bàsics. Imprimiu un d'aquests informes i cerqueu les dades de configuració. Probablement, es donarà el número d’adreça de maquinari, el nom de l’ordinador amfitrió i l’adreça de xarxa (també es pot designar com a IP4).
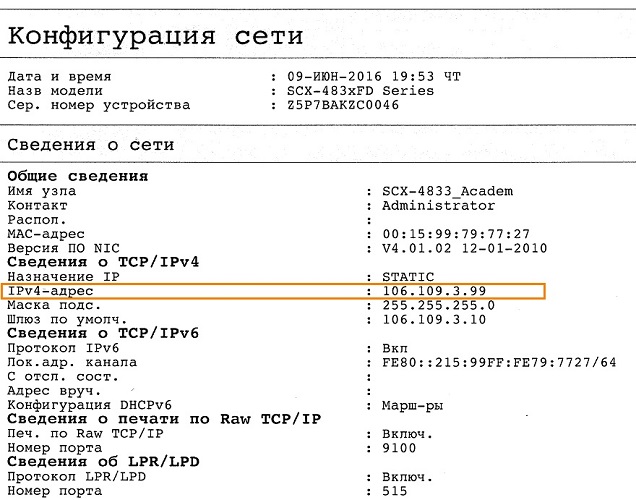
Moltes impressores imprimeixen informació sobre tot l’estat actual: la quantitat de colorant que queden en un cartutx extraïble, l’índex numèric o alfabètic del model, el nom del fabricant, l’adreça URL a la xarxa local i altra informació tècnica.
Si no heu pogut trobar la informació sobre l’adreça de correu electrònic de la xarxa local amb l’ajut d’un estudi acurat de la configuració i els paràmetres, proveu d'imprimir pàgina de prova.
- Obriu la finestra amb les propietats bàsiques de la impressora que necessiteu i trobeu la pestanya General.Allà veureu l’opció "Prova d’impressió". Feu clic damunt d’ella, i després d’un parell de moments començarà la impressió del full de prova.
- En aquesta pàgina de prova, podeu notar fàcilment l’adreça on es troba el vostre dispositiu a la xarxa. Estudieu més a fons la informació de les línies sota el nom de "Port" i "Ubicació".
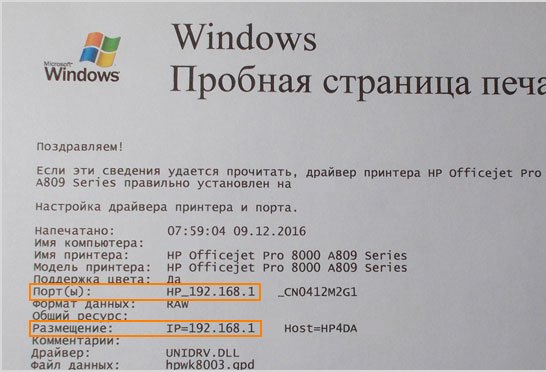
Mètode 2: a través de Windows
A Windows, podeu obtenir fàcilment la informació necessària sobre totes les dades d'impressora més importants. Per fer-ho, heu de mirar la secció "Propietats de la impressora". El més probable és que ni tan sols haureu d’incloure equips d’oficina a la xarxa d’alimentació, ja que tota la informació es pot obtenir amb el vostre sistema operatiu independentment de la versió instal·lada (Windows 7.8, 10 o Vista). Impressora habilitada o desactivada - no importa. Donem un algoritme pas a pas per a les accions de les "set" i les "desenes".
Per a Windows 7
- Primer heu d’estudiar la pestanya amb les dades de tots els dispositius connectats a l’ordinador. Després de fer clic al botó "Inici", aneu al "Tauler de control" i feu clic a l’element "Dispositius i impressores". Podeu fer-ho encara més fàcilment escrivint paraules clau al quadre de cerca.
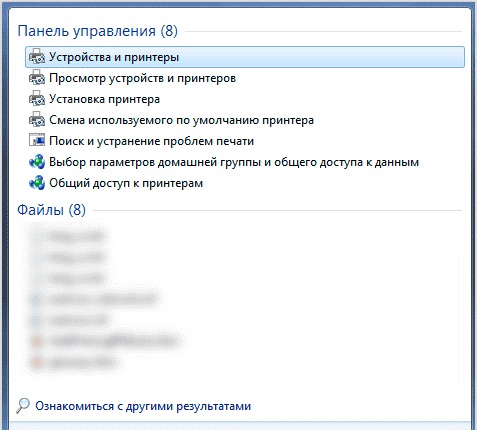
- A continuació, veureu una llista de tots els dispositius connectats disponibles. Aneu a menú "Impressores" (també hi ha una pàgina amb paràmetres de fax) i per nom trobeu la impressora que us interessi. Això és especialment important si hi ha diversos dispositius d'impressió connectats a un PC. Feu clic a la icona amb el botó dret del ratolí i obriu el menú "propietats de la impressora".
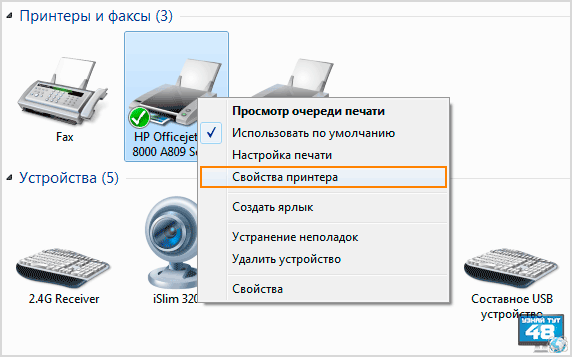
- A la finestra que apareix, és probable que noteu una sèrie de pestanyes: hi ha configuracions de configuració, ports, accés, seguretat, etc. Ens interessen principalment la pestanya General. La línia "Ubicació", per regla general, conté l’adreça de xarxa exacta, per exemple, 192.172.14.0. i així successivament No hi ha res a canviar en aquesta línia, només heu de copiar o copiar els números a un altre lloc.
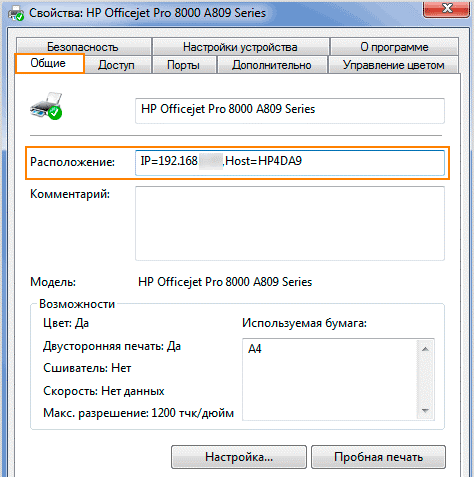
Per a Windows 10
- Amplieu el tauler de control fent clic al botó del menú Inici amb el botó dret del ratolí. La cerca en aquest cas ja no funcionarà, perquè El sistema no reconeix l’element desitjat per les paraules clau introduïdes.
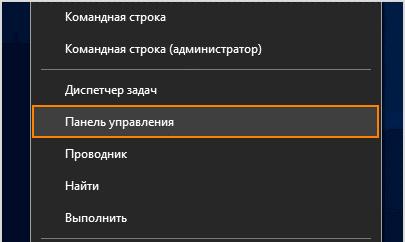
- Anar al tauler de control, trobar l’element "dispositius i impressores" i prestar atenció a les propietats similars a l’algoritme anterior. A la finestra de paràmetres, seleccioneu pestanya de serveis web. Aquí és on s'emmagatzemen les dades de xarxa sobre el vostre dispositiu d’impressió.
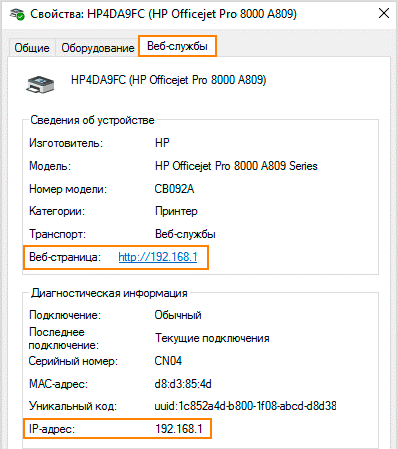
- Cerqueu l’adreça de correu electrònic de la pàgina web. Si seguiu aquest enllaç, s’obrirà tota la informació disponible sobre la impressora a la vostra atenció.
- Normalment, els números són l’URL de la pàgina i són l’adreça IP.
- A la mateixa finestra del paràgraf anomenat "Diagnòstic" hi ha dades sobre la ubicació directa de l’equip d’impressió a la xarxa domèstica: l’adreça IP de la línia.
En qualsevol versió de Windows, podeu obrir una llista de dispositius connectats mitjançant la funció Execució. Premeu les tecles d'accés ràpid (en aquest cas, Win + R) i escriviu la línia desplegable la frase en lletres llatines: controlant les impressores.
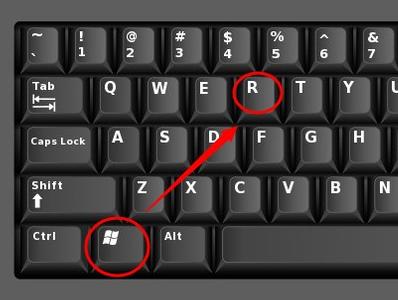
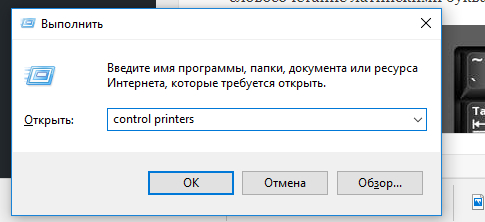
Mètode 3: mitjançant programari addicional
Normalment, els models d'impressora moderns del conjunt de subministraments inclouen, a més, suports electrònics amb controladors, una utilitat especialitzada o programari propietari. Aquesta aplicació ajuda a controlar el funcionament del dispositiu d'impressió, rebre regularment informació sobre la qualitat actual dels cartutxos, el nivell de tinta inclòs, netejar el capçal d'impressió i informar puntualment de qualsevol error que es produeixi. Aquest programari prové del fabricant de la impressora o d'altres empreses, però l'essència del treball d'aquests programes és sempre idèntica. D'aquesta manera, HP ha desenvolupat utilitats universals que us permeten trobar la impressora d'un fabricant a qualsevol xarxa (domèstica, corporativa) i connectar-se ràpidament.
Amb l'ajuda de programari propietari, impressores de fabricants coneguts (incloent HP, Canon, Epson i altres) mostren fàcilment i ràpidament informació sobre una adreça de correu electrònic.
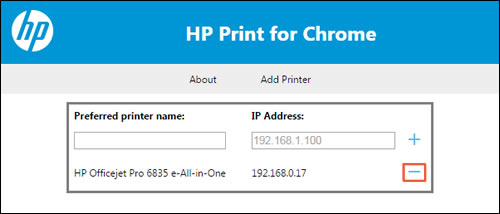
Altres programes amb un principi d'operació similar (per exemple, NetViewer o SoftPerfect Network Scanner) es dediquen a una "exploració" de la xarxa local. Només heu d’instal·lar l’eina, executar-la i començar a escanejar.Ben aviat, a la finestra emergent, veureu tots els dispositius connectats al vostre PC.
Mètode 4: configuració del router
El funcionament estable de la majoria dels dispositius connectats a la xarxa local està garantit pel router. Per tant, en els seus paràmetres es desaran totes les adreces de xarxa de dispositius accessibles.
Per trobar la pàgina amb la configuració i la ubicació de la impressora, seguiu una sèrie de passos.
- Obriu els paràmetres del router i trobeu l’element anomenat "Xarxa domèstica".
- A la finestra que apareix, seleccioneu la pestanya "Dispositius". Abans d’acord, hi haurà una llista completa de tots els dispositius de xarxa connectats.
- Per nom, podeu trobar fàcilment la impressora. L’adreça MAC i l’IP que us interessa s’introduiran a la línia al costat del nom del dispositiu d'impressió.
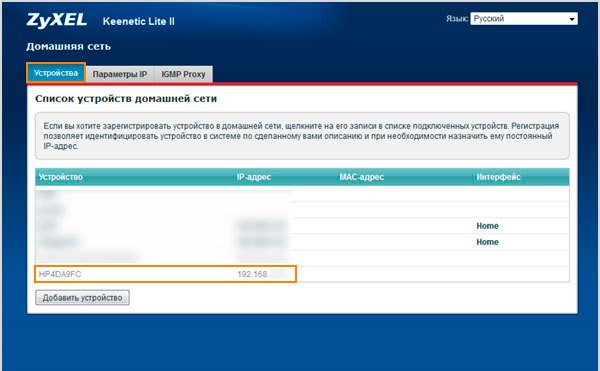
Mètode 5: editors de text per ajudar
Tots els editors de text més comuns (Word, WordPad, Writer Open Office, etc.) poden imprimir un fitxer. Quan imprimiu, podeu extreure dades i la ubicació exacta de la impressora a la xarxa local.
Per exemple, a MS Word (qualsevol versió) haureu d’anar al menú principal, fer clic a l’element "imprimir document" o a la icona amb la imatge de la impressora (la combinació de tecles Ctrl + P també funciona). A continuació, veureu una finestra d'impressió. Hi ha, a més d’informació bàsica sobre el nom de la impressora, l’estat actual i el nombre de pàgines del document línia "Port". Conté l'adreça IP.
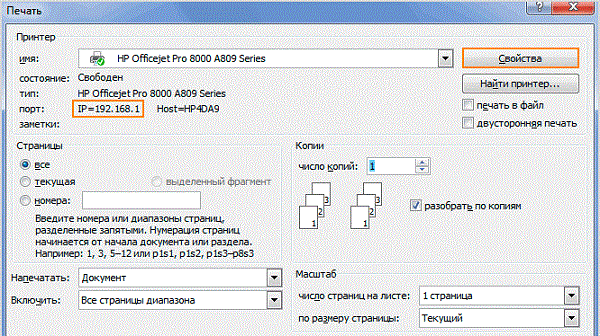
Per tant, no és gens difícil de reconèixer l’IP de la vostra impressora: n'hi ha prou amb seguir els mètodes anteriors. Potser les dades més precises siguin les que el router posseeixi: és ell qui assigna l'adreça web als dispositius connectats. Tanmateix, la manera més ràpida i senzilla d’entrar a la configuració de la impressora i imprimir la informació rellevant pertinent. Tanmateix, si cap dels mètodes ha donat un resultat, comproveu que la impressora estigui connectada correctament a l'ordinador i que la xarxa local funcioni.

/rating_off.png)











